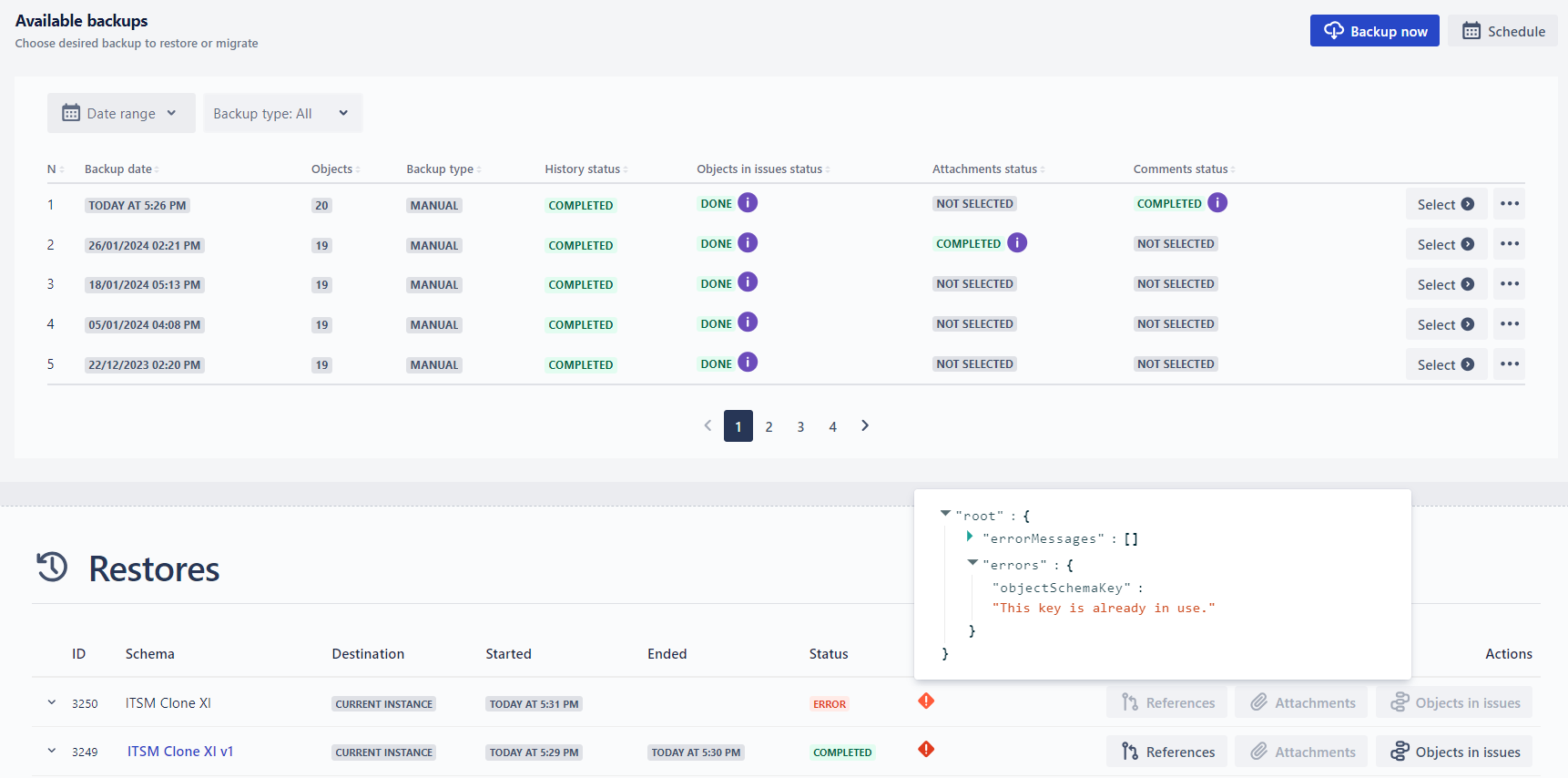Table of Contents
| Table of Contents |
|---|
...
If yet there are no backups of the schema, the list will be empty with the options either to manually backup the schema by clicking Backup now button or schedule backup by clicking Schedule button:
...
After entering the information in the text box, under the “Description”, you can save the backup.
Delete Backup
With the Delete under the three dots along the backup, you can delete a certain backup by confirming delete in the following confirmation popup:
...
From here you can select to restore object history or restore specific object types. After the restore starts, the status will be shown in the right pane Destination) and Restore history. Selecting the options, you will be directed to the last, Review step of the restore wizard, where you can review the selected details and click Restore button to start the restore:
...
You can see the number of the selected Object Types and the objects, with the list of the Object Types to be restored, on the next (Review) step, after clicking the Continue button:
...
| Info |
|---|
If at least one child Object Type is Selected all the corresponding parent Object Types (including parent Objects) will also be restored. |
...
On the last (Review) step you can review the details of the restore, before starting the migration process by clicking Migrate button:
...
| Note |
|---|
Schema in another instance will be automatically created during migration, therefore choose an unique schema name and key. If the schema exists either with the same name, or the key, restore will not be successful and the corresponding result message will be visible in the Restores Grid. |
| Info |
|---|
If the schema which is being restored contains references to the users, which does not exist in another instance, the object attribute will be still restored but the attribute value will be empty. If the attribute contains several users, from which at least one user does not exist (or is disabled) on the Cloud instance, the attribute will not be populated also with the other users. If this happens, the corresponding error will appear in the real-time and full log, indicating the relevant object key and the attribute. This is also relevant to the cases, when a user group is selected in the attribute, but the user does not belong to that group on Cloud. Such empty attributes are by default hidden from an object view , unless manually edited. Additionally, due to the GDPR restrictions, the matching with the users is not possible via email, and only Name/Surname is used. Therefore, in some cases (e.g. when there are several users with identical names and surnames), the user attribute value may not be restored. |
...
In the last (Review) step of the wizard you can review the details of the restore, selected options and start restore by clicking the Restore button:
...
| Info |
|---|
If you restore a backup twice in the existing schema, even if you choose not to duplicate the objects, they will still be duplicated as the restored objects will have new IDs. |
...
To restore the schema on a target DC/Server instance, choose a target instance from the list and enter a new schema name and key, where the schema should be restored (the schema will be automatically created).
Click the Continue button to move to the restore options:
...
From here you can select to restore object history or restore specific object types. After the restore starts, the status will be shown in the right pane Destination) and Restore history. Selecting the options, you will be directed to the last, Review step of the restore wizard, where you can review the selected details and click Restore button to start the restore:
...
In the last (Review) step of the wizard, you can review the details of the restore, selected options and start restore by clicking the Restore button:
...
| Info |
|---|
If you restore a backup twice in the existing schema, even if you choose not to duplicate the objects, they will still be duplicated as the restored objects will have new IDs. |
...
| Info |
|---|
Keep in mind that in case of large number of references, restoring may take hours and the references between the selected schemas (from the select list) will not be restored. |
Click the “Restore References” button to start restoring.
...
Schema
Name and link (if the restore/migration was successful) of the schema that was restored. You can click the schema name to directly go to the schema
Destination
Which option was used as a destination during the restore/migration:
Current instance
Existing schema
Another instance
Started
The date and time of the restore/migration was started
Ended
The date and time of the restore/migration was Ended
Status
Status of the restore/migration. Can be:
Restore completed
Restore error
Result
Result of the restore. In case of error, you can click an error icon to identify the reason for the error:
If the “Restore objects in issues” is attempted for the restored schema, the result will show the fields validation results. Please refer to Restore Objects in Jira Issue Fields for more details
“References” button
By clicking the button, you can restore cross-schema references for this schema.
“Attachments“ button [feature coming soon!]
By clicking the button you can restore/migrate attachments
To have this feature enabled, you need to install the Asset Attachments Backup & Migration app extension!
“Restore objects in issues” button
For more details refer to Restore Objects in Jira Issue Fields to restore the objects in the issues of the current instance or to restore objects in the migrated issues from DC to Cloud or from Cloud to another Cloud.
...
Source Schema
Name of the source schema restored or tried to be restored
Destination Schema
Name of the destination schema restored or tried to be restored
For successful restore/migrations, the schema name is clickable and you will be navigated to the restored schema in Atlassian Assets.
Started
Date and time when the schema restore was started
Ended
Date and time when the restore was finished
will be empty for unsuccessful restores
Status
status of the restore
In progress: the restore process is in progress.
Restore completed: restore was finished successfully.
Restore error: restore was not finished.
Result
Result message: details of the result. Clicking the result message will show the details of the result.
View Details
Click the View Details button to navigate to the details in the Schema Restore Grid.
...